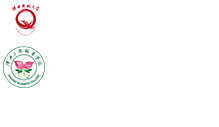信息资源整合平台
站点管理员使用手册
目录
1 概述
1.1 系统环境
1.2 登录系统
1.3 用户界面
2 用户管理
2.1.1 部门管理
2.1.2 用户管理
2.1.3 部门管理员维护
2.2 账号管理
2.3 角色
2.3.1 角色管理
2.3.2 站点用户
2.3.3 站点用户组
3 内容维护
3.1 概念
3.2 添加信息
3.2.1 文章模型信息
3.2.2 内容编译器的使用
3.3 修改
3.4 预览
3.5 审核信息
3.6 发布信息
3.7 撤销信息
3.8 高级获取
3.9 推送
3.10 移动信息
3.11 回收站
4 标签维护
4.1 手动标签维护
4.2 静态标签维护
5 页面管理
6 素材管理
7 系统管理
7.1 模板
7.1.1 模板管理
7.1.2 模板分类管理
7.1.3 资源文件和图片
7.2 目录管理
7.2.1 目录维护
7.3 标签分类
7.4 标签管理
7.5 代码片段
7.6 附件设置
7.7 生成内容页
8 站点统计
8.1 信息量统计
8.2 工作量统计
1 概述
此文档用于指导网站信息维护人员对网站进行日常信息内容管理。
1.1 系统环境
类型 |
详细说明 |
操作系统 |
WindowsXp及以上版本 |
浏览器 |
IE7.0及以上版本 |
CPU |
P4 2.0或者以上 |
内存 |
1G以上 |
硬盘空间 |
至少拥有5G以上当前系统可用的硬盘空间 |
1.2 登录系统
客户端启动IE 浏览器,在地址栏输入登陆地址:站点域名/sys/,例如:站点域名为:www.menhu.gov.cn 客户端登录系统后台则访问如下地址:http:// www.menhu.gov.cn /sys/login.jsp。

图 1登录界面
在登录界面中输入用户名、密码、验证码,点击登录,进入系统操作后台。
1.3 用户界面
信息资源整合平台的后台操作都在统一的Web界面内完成,具体的界面如下:

图 2后台操作界面说明
后台面主要由主操作区、菜单导航区、信息提示区和banner区组成。
主操作区:系统的主要视图页面,显示当前所在的站点、栏目下各标签中可被操作的对象或查看的内容。
菜单导航区:导航区包括系统资源导航树和二级菜单。
信息提示区:进行站点的切换,显示当前站点名称、操作员的姓名、时间等信息。
Banner区:显示应用切换按钮并列出当前系统的一级操作菜单。
2 用户管理
2.0.1 部门管理
无限层级组织部门管理,可添加、删除、修改、移动组织部门,各组织部门可设置管理员,分级授权管理各部门及成员维护。
选择一级菜单区的【用户管理】,展开部门结构树,选择部门节点,点击用户管理页面中的[部门列表]页签,列出该部门节点下的部门列表,如下图所示。
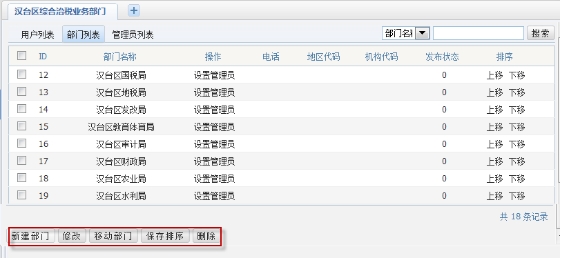
图 4 部门管理列表页
对系统中的部门进行【新建部门】、【修改】、【移动部门】、【删除】、【保存排序】等操作。
图 5部门添加页
输入合法数据单击【保存】按钮,新建的部门显示在部门列表中。
图 6 选择组织机构节点
选择要移动到的机构节点,点击保存。选中部门节点以及子部门节点和部门下的用户,一同移动到所选机构节点下。
部门排序
部门列表界面下,可以对部门记录进行【上移】【下移】的排序操作,点击【保存排序】后,所进行的排序操作才能生效。
删除部门
部门列表界面下,勾选要删除的部门记录,单击【删除】按钮,弹出“是否确认删除”的提示信息。确认删除操作后,选中部门节点以及子部门节点和部门下的用户,一并被删除。
设置管理员
在部门列表界面下,单击操作下的“设置管理员”弹出部门管理员的选择页面,如下图所示:
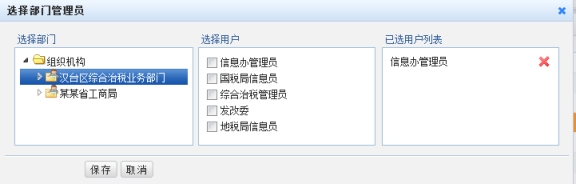
图 7 部门管理员选择页
勾选操作,设置当前部门节点下的部门管理员。
2.0.2 用户管理
对系统中的用户进行【添加】、【修改】、【删除】、【账号维护】【移动用户】、【置为管理员】等操作。
选择一级菜单区的【用户管理】,展开部门结构树,选择部门节点,点击用户管理页面中的[用户列表]页签,列出该部门节点下的用户信息列表,如下图所示。
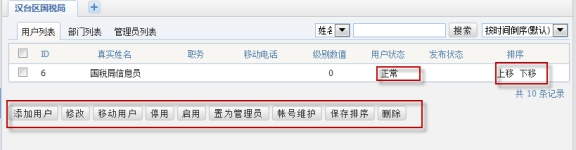
图 8 用户记录列表
图 9 用户信息添加页
输入合法数据后【保存】按钮,用户添加成功,并显示在用户列表中。
说明:
【用户状态】只有状态为“启用”的用户记录才能正常使用。
【发布到公务员名录】属性取值为“是”时,该用户信息才会在公务员目录中显示。
【是否添加账号】选中复选框,页面展开“账号名称”和“密码”的输入框。可以直接为该用户设置账号和密码。
【账号状态】只有账号状态为“启用”的账号可以使用。登录系统使用的是用户的“账号名称”和密码,而不是用户的真实姓名。
修改
在用户信息列表界面下,选中一条要修改的用户,单击【修改】按钮打开界面类似于图用户列表添加页,输入合法数据后保存,用户信息修改成功,并将新信息显示在用户列表中。
注意:在修改界面没有“是否添加账号”复选框。
移动用户
在用户记录列表界面下,勾选要移动的用户记录(可多选),单击【移动用户】按钮,打开选择组织机构节点页面,选择要移动到的部门节点点击【保存】按钮,则所勾选的用户就移动到相应的部门节点下。
停用/启用
在用户记录列表界面下,勾选用户记录(可多选),单击【停用】或【启用】则用户状态相应改变。
说明:
停用状态的用户无法应用于系统。
置为管理员
在用户列表页面勾选用户记录,点击【置为管理员】按钮,所选用户被设置成为当前部门节点的部门管理员。
账号维护
在用户记录列表面中,选择一个用户,点击【账号维护】按钮,打开当前所选用户的账号维护窗口,如下图所示:
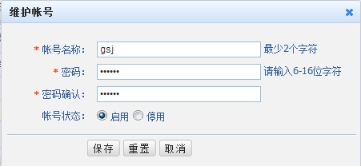
图 10 维护账号
说明:
2.0.3 部门管理员维护
管理部门节点下的部门管理员列表记录。
选择一级菜单区的【用户管理】,展开部门结构树,选择部门节点,点击用户管理页面中的[管理员列表]页签,列出该部门节点下的管理员列表,如下图所示。
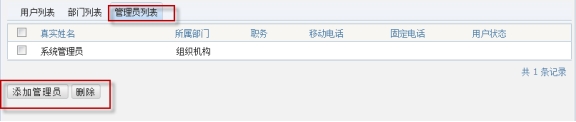
图 11 组织机构管理(管理员列表)
主要用于为系统中的部门【添加管理员】、【删除】管理员。
【添加管理员】参考“部门管理”—>“设置管理员”功能。
2.1 账号管理
主要对系统中的所有账号进行统一管理。点击【账号管理】菜单,进入账号管理页面,如下图所示:
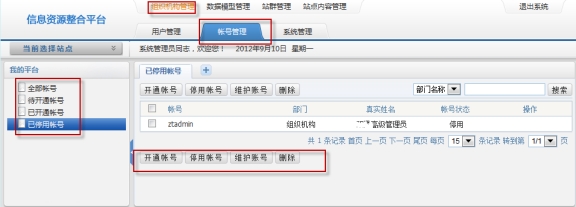
图 12 账号管理页面
说明:
全部账号:是用于显示系统中所有状态的账号。
待开通账号:是用于显示系统中所有待开通状态的账号。
已开通账号:是用于显示系统中所有已开通状态的账号。
已停用账号:是用于显示系统中所有已停用状态的账号。
其中【开通账号】【停用账号】是对账号状态的设置;【维护账号】用于维护账号的登录名和密码;【删除】删除的是用户的账号信息,用户记录不会被删除。
2.2 角色
角色通过【关联权限】,设置该角色所拥有的操作菜单和按钮。
站点用户通过其关联的角色,得到该角色下的操作菜单权。
站点用户通过【权限设置】,设置用户所关联的角色和拥有的资源(栏目或者专题)
用户拥有其所属用户组的权限(用户组所关联的角色和栏目/专题)。
2.2.1 角色管理
选择【系统管理】à【角色管理】à【角色】,主操作区列出该站点的角色信息列表,如下图。
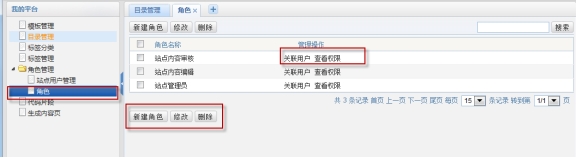
图 36 角色列表
角色维护:添加、修改、删除角色。
关联用户:维护关联该角色的用户列表
关联权限:设置该角色的菜单权限树。
注:系统角色不能删除或者设置权限。
2.2.2 站点用户
选择【系统管理】à【角色管理】à【站点用户管理】,主操作区列出该站点的下的用户信息列表,如下图。
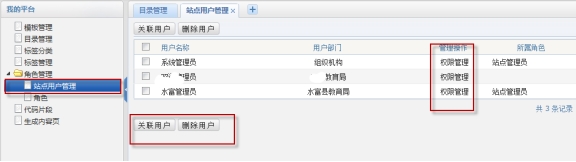
图 37 站点用户列表
关联用户:维护用户和当前站点的关联关系。只有设置为当前站点的用户,用户才能进入当前站点的内容管理系统中进行操作。
删除用户:不是删除用户信息,是删除用户和站点的关联关系。(用户信息的添加、修改、删除都在“组织机构管理”系统中维护)
权限管理:给用户授权(授权的范围是当前的站点应用)。设置用户所关联的角色和拥有的资源(栏目或者专题)。
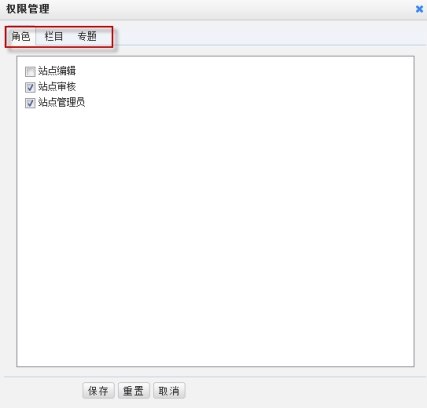
图 38 用户的权限管理界面
注:“站点管理员”是系统统角色,拥有当前站点的最大操作权限和所有资源权。
2.2.3 站点用户组
维护站点用户的用户分组。
相应的管理操作参见“站点角色管理”和“站点用户管理”部分。
3 内容维护
信息是一个网站的主要构成,简单的说,模板是框架,信息是框架的内容,模板和信息构成了网站。
内容维护就是对栏目下信息的管理,对栏目下的信息可以添加、删除、编辑操作。其中添加的信息可以新建,也可以通过克隆、引用和链接的方法获得。信息可以通过获取、推送等方式实现数据的网站群内部共享。
3.1 概念
克隆信息:是把信息从一个栏目复制到其他栏目,在目标栏目下创建与原栏目下内容相同的信息,且与原信息相互独立不相影响。(克隆产生的信息和原信息的内容模型一致)
移动信息:是把信息从一个栏目移动到其他栏目,改变了信息的存放位置,同时,信息的“所属栏目”属性也由原来的栏目变成了新的目标栏目。
引用信息:在目标栏目信息列表中,通过“引用”操作生成一条新记录,标记为[引]。引用信息使用目标栏目的内容展现模板生成内容页。(引用信息和源信息内容是同源的,修改源信息后,引用的信息也会被修改。)。
链接信息:在目标栏目信息列表中,通过“链接”操作生成一条内容模型为“链接”类型,标记为[链]的信息。 URL地址=原信息静态页,的新的信息记录。
3.2 添加信息
添加信息是指用户自己手工输入信息,对各个信息的各属性,都要经过手工填写,是增加信息中最基本的一种。
在信息列表页,鼠标悬停在【添加】按钮上时,列出当前末级节点允许添加的内容模型,根据选择的内容模型,在新的页签中打开内容添加页面。
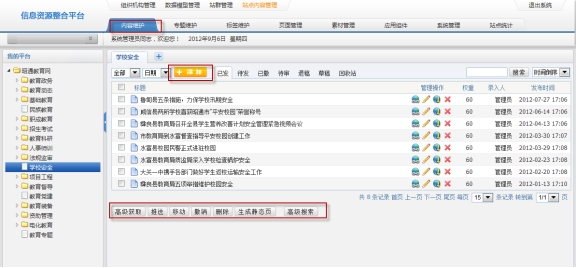
图 3 信息列表页
说明:
3.2.1 文章模型信息
以文章内容模型为例详细说明。
选择一级菜单区的内容维护,展开站点的目录树结构,选择某个目录,点击右边界面上的【添加】按钮。进入内容添加页,如下图所示。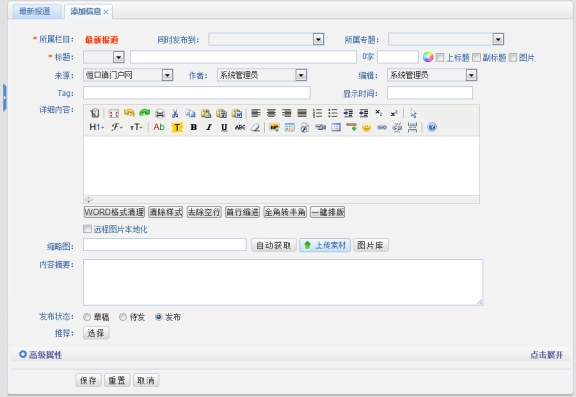
图 4 信息添加页面
【所属栏目】:显示信息所在的栏目。信息一旦创建,所属栏目一般不能被更改,
除非将信息记录移动到别的栏目下,所属栏目才会随之改变。
【同时发布到】:只有在首次添加时,该属性字段才出现。新建信息在保存为非“草稿”状态时,才会在[同时发布到]中选择的栏目下,生成新的[引]信息。
【所属专题】:只有在首次添加时,该属性字段才出现。新建信息在保存为非“草稿”状态时,才会在[所属专题]中选择的栏目下,生成新的[引]信息。
【标题前缀】:可以为标题添加前缀信息。(默认值为空,选中内容在【数据模型管理】|【数据字典】|[标题前缀]字典项中维护选择字段)
【标题】:为必填项。可以选择标题的颜色(必填项)。
【上标题】、【下标题】:勾选【上标题】、【下标题】的选项框,页面展开【上标题】、【下标题】的输入框。
【图片】:勾选图片,则标记该信息是是否含有图片这一属性。在前台信息列表中用来区分是否显示[图]的标记。
【来源】:编辑或选择一个文档出处。你可以在下拉列表中选择一个系统中已经设定的来源,也可以在文本框中手动编辑文档来源。系统默认填入当前信息所在站点的站点名称。(选择内容在【站群管理】|【系统管理】|【来源管理】中维护)
【作者】:同【作者】一样是可选可输的输入框。系统默认填入当前信息录入者的姓名。(选择内容在【站群管理】|【系统管理】|【作者管理】中维护)
【编辑】:默认填入当前信息录入者的姓名。
【显示时间】:信息标题在页面上的显示时间。(如果不填,系统自动填入发布时间。)
【tag】:即关键字。如果信息选择【相关文章】,则可通过【tag】关键字找到该信息记录的“相关信息”。
【详细内容】:填写信息内容,在 上可以通过拖拽收缩或拉长内容编辑框。
上可以通过拖拽收缩或拉长内容编辑框。
【远程图片本地化】:启用本功能,如果从其他网站上复制含有图片的内容到编译器中,系统会在保存信息时自动把相关图片复制到素材库服务器上。
【缩略图】:缩略图的图片地址。【自动获取】功能是自动将“详细内容”中首张图片地址记录在输入框中。也可以通过【上传素材】功能上传缩略图片;或者点击【图片库】按钮,在素材的图片库中选择图片。
【内容摘要】:记录信息的摘要内容。
【发布状态】:保存后的信息记录状态。[发布状态]的选项与操作员的权限和当前栏目的工作流选择相关。
【推荐】:将信息记录推到允许推荐的手动标签的“推荐信息列表”中的操作。
【高级属性】:点击高级属性前的“+”“-”号,可以打开或者闭合“高级属性”区域。
信息的高级属性如下图:
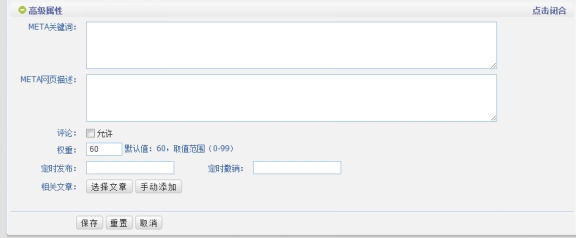
图 5 信息记录的高级属性区域
【META关键词】和【META网页描述】:优化类似百度、谷歌等搜素引擎对信息记录的搜录。
【评论】:勾选允许,则此信息的文章内容页允许发表评论。
【权重】:记录信息的权重属性,默认值60。
【定时发布】:输入时间,则信息记录会在指定时间自动发布。
【定时撤销】:输入时间,则信息记录会在指定时间自动撤销。
【相关文章】:显示该记录的相关信息列表。可以通过【选择文章】、或者【手工添加】的方式添加该记录的相关信息。
3.2.2 内容编译器的使用
内容编译器的界面如下图所示:
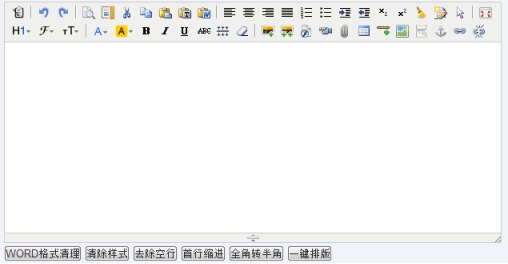
图 6 内容编译器
按钮 |
按钮名称 |
功能说明 |

|
源代码 |
点击按钮,可以在可视化编辑界面和源代码编辑界面之间进行转换。 |

|
全屏显示 |
全屏编辑文本信息 |

|
后退|前进 |
对前一操作的撤销或恢复。 |

|
剪切|复制|粘贴 |
剪切和复制可以将一段内容照搬到你所粘贴的位置,不同之处在于通过剪切后的内容在原处即被删除,而复制是内容在原处仍然保留。剪切和复制都需要和粘贴配合才能起作用。 |

|
粘贴为无格式文本 |
该功能可以将你复制或者剪切内容中的格式清除,然后以无格式的文本方式粘贴 |

|
从Word粘贴 |
从Word粘贴部分内容,这一功能可以最大限度的保持从Word中复制内容的显示样式和排版,比如字体、大小、颜色、间距、段落,列表等等。 |

|
左对齐|居中|右对齐|两端对齐 |
提供多种对齐方式,使得我们的页面美观而清晰。 |

|
插入或者删除编号|插入或者删除项目列表 |
两个功能可以使我们的内容结构清晰而有层次,这个两个按钮都具有切换功能。 |

|
减少和增加缩进量 |
来控制段落文字向左缩进或向右缩进 |

|
数字下标|数字上标 |
增加数字下标和增加数字上标功能。 |

|
标题|字体|大小 |
设置文本的格式 |

|
文字颜色|文字背景 |
设置文字的颜色和文字背景颜色。 |

|
加粗|斜体|下划线|删除线 |
加粗所选字体。设置所选文字斜体显示。对所选文字标注下划线。对所选文字增加删除线。 |

|
清除格式 |
清除文字的格式 |

|
上传图片 |
弹出上传图片窗口 |

|
多选图片 |
弹出图片选择窗口,在素材的图片库中选择图片。 |

|
插入flash |
弹出flash上传窗口,上传flash。 |

|
插入多媒体 |
弹出多媒体上传窗口,上传多媒体。 |

|
插入表格 |
弹出表格设置窗口,插入表格。 |

|
插入横线 |
在内容的光标指示处,插入一条横线。 |

|
插入表情 |
弹出表情选择窗口,选择表情。 |

|
超级链接 |
弹出超级链接的输入窗口,可以录入url、上传文件或者从素材库选择文件。 |

|
清除超链接 |
撤销所设置的链接地址。 |

|
插入分页符 |
实现分页显示的效果。 |

|
|
在 上可以通过拖拽收缩或拉长内容编辑框。 上可以通过拖拽收缩或拉长内容编辑框。 |
 对内容编译器中的全部内容,实现【WORD格式清理】【清除样式】【去除空行】【首行缩进】【全角转半角】和【一键排版】的目的。
对内容编译器中的全部内容,实现【WORD格式清理】【清除样式】【去除空行】【首行缩进】【全角转半角】和【一键排版】的目的。
3.3 修改
每条信息后面有一个编辑按钮 ,可以对信息进行编辑修改。
,可以对信息进行编辑修改。
3.4 预览
每条信息后面有一个预览按钮 ,可以预览信息的文章页。只要在模板设置中设置好了文章页模板,就可以预览。
,可以预览信息的文章页。只要在模板设置中设置好了文章页模板,就可以预览。
3.5 审核信息
在需要审核的目录下只有审核过的信息才会发布,即前台网页上才能看见。
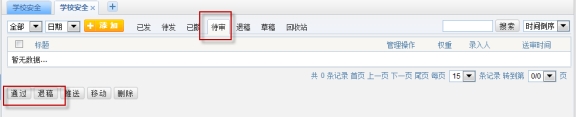
图 7 待审核信息列表
拥有审核权限的用户登录后,可以在【内容维护】的[待审]页签中的信息列表记录进行审核操作。
【通过】:信息记录通过审核。(当前审核员审核通过后,根据审核流程,交由下一步审核员审核;当前操作员有终审权限,信息状态置为“待发”;)
【退稿】:信息记录未通过审核,信息置为“退稿”状态。
3.6 发布信息
可以在[待发]和[已撤]页签中,都可以对信息执行【发布】操作。
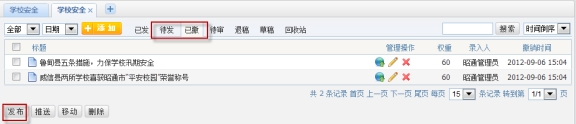
图 8 待发信息记录列表
执行【发布】操作后,信息状态置为“已发布”。
信息状态=“已发布”的信息记录,都在[已发]页签中的信息记录列表中显示。
3.7 撤销信息
可以在[已发]页签中,都可以对信息执行【撤销】操作。
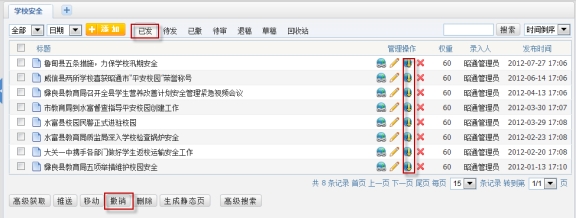
图 9 已发信息记录列表
执行【撤销】操作后,信息状态置为“已撤销”。
信息状态=“已撤销”的信息记录,都在[已撤]页签中的信息记录列表中显示。
3.8 高级获取
点击【高级获取】按钮,弹出“信息记录”列表窗口,如下图:
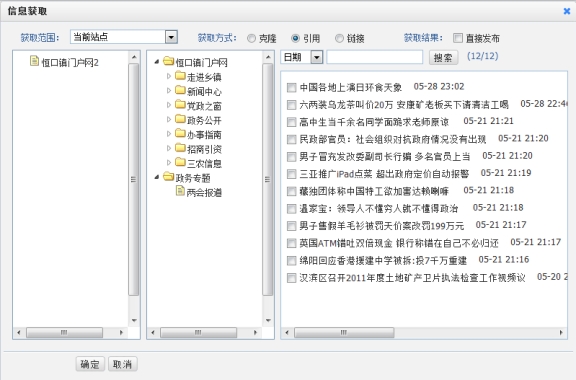
图 10 高级获取窗口
图 - 12
【获取范围】:
[当前站点]:看到站点的全部目录树,“获取方式”比其他的目录多了“克隆”的选项。
[内容管理系统]:列出在【XX站点】|【系统管理】|【目录管理】中[共享属性]中设置“共享”给当前站点的“站点目录”。
【获取方式】:选择“引”,在当前栏目中增加标记为[引]的信息记录;选择“链”,在当前栏目中增加标记为[链]的信息记录。
【获取结果】:勾选“直接发布”,获取得到的信息记录状态=“已发布”;未勾选,则当前栏目设置审核流程,获取得到的信息记录状态=“待审核”,则当前栏目无审核流程,获取得到的信息记录状态=“待发布”
3.9 推送
信息的【推送】的功能是指在把当前目录下的信息推送到当前站点的其他某个目录或多个目录,同时也可以推送到内容管理系统中的其他站点下的某个或多个目录。
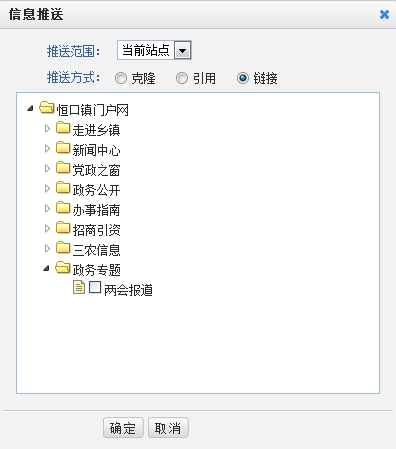
图 11 信息推送窗口
【推送范围】:选择“引”,在当前栏目中增加标记为[引]的信息记录;选择“链”,在当前栏目中增加标记为[链]的信息记录。
【推送方式】:提供“克隆”“引用”和“链接”这三种方式。(参见:内容维护—>概念中的说明)
说明
3.10 移动信息
是把信息从一个栏目移动到其他栏目,改变了信息的存放位置,同时,信息的“所属栏目”属性也由原来的栏目变成了新的目标栏目。
3.11 回收站
信息被删除后会进入回收站,对于回收站里的信息可以还原也可以进行清空删除操作,如下图所示。
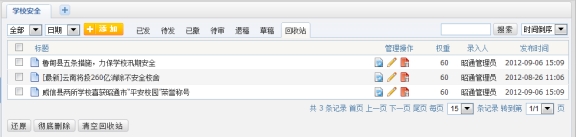
图 12 回收站
【还原】:信息还原到删除前的状态。
【彻底删除】:将信息从数据库中删除。
【清空回收站】:将当前目录节点回收站中的全部信息进行“彻底删除”。
4 标签维护
对于静态标签和手动标签,在【标签维护】功能菜单中维护标签的显示内容
选择【标签维护】左侧导航栏展现标签导航树,选择一个具体的标签。根据标签的类型不同,标签维护的内容界面也不相同。
注:只有“手动标签”和“静态标签”需要在【标签维护】中维护内容。
点击一级菜单区的【标签维护】,左侧导航区显示该站点的标签树,如下图。
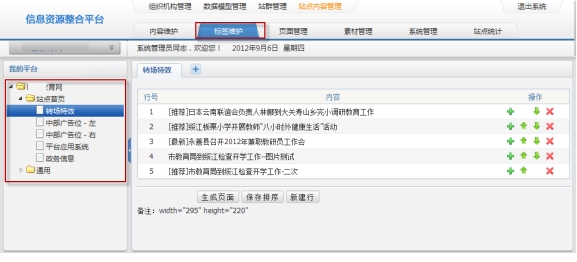
图 13 标签树
在标签树中只列出类型为“手动”和“静态”的标签,其他类型的标签不需要维护展现内容。
4.1 手动标签维护
在标签导航树上选择“手动标签”,主操作区列出该标签的内容信息列表,如下图。
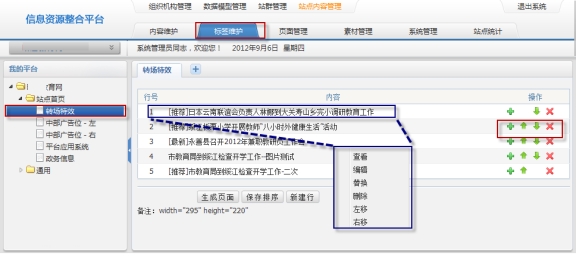
图 14 手动标签内容维护页面
图 15 添加标签的信息记录
4.2 静态标签维护
在标签导航树上选择“静态标签”,主操作区展现内容维护界面,如下图。
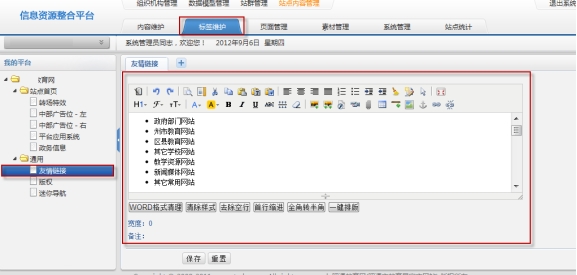
图 16 静态标签内容维护界面
维护静态标签的内容代码。
5 页面管理
网站首页、频道首页和专题页等入口页面都可以通过此功能管理维护。
点击一级菜单区的【页面管理】,打开页面管理界面的页面列表,如下图。
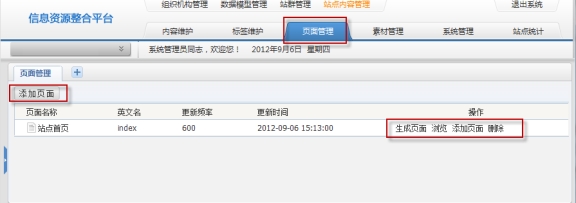
图 17 页面列表
提供页面的添加、修改、删除、预览、生成页面的功能。
6 素材管理
素材管理可以将网页中用到的图片、动画类型的文件进行分类管理,既清晰明了,管理方便,又操作简便。文档管理默认分为五种类型的管理:图片类别、flash类别、视频类别、文件类表和其他类别。
为了突出网页制作的个性化管理,素材管理下有一个系统留有的【我的素材】个人类别,用户可以在【我的素材】下创建自己的素材管理目录。
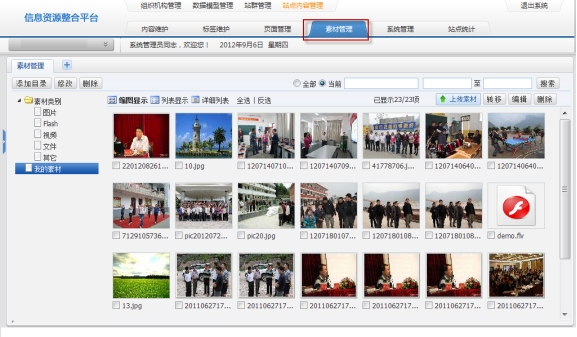
图 18 素材管理页面
7 系统管理
7.1 模板
模板是网页的框架结构及表现形式,每类信息在发布之前,必须关联模板,根据所对应的内容页模板,才能生成真正的浏览网页。
7.1.1 模板管理
模板是网页的框架结构及表现形式,每类信息在发布之前,必须关联模板,根据所对应的内容页模板,才能生成真正的浏览网页。
选择一级菜单区的【系统管理】à【模板管理】菜单,展开模板分类树,选择模板分类节点,主操作区列出该分类下的模板记录列表,如下图所示。
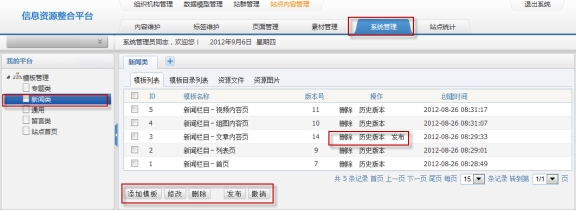
图 19 模板记录列表
模板管理包括模板的添加维护、模板的发布撤销和模板历史版本的回滚功能。
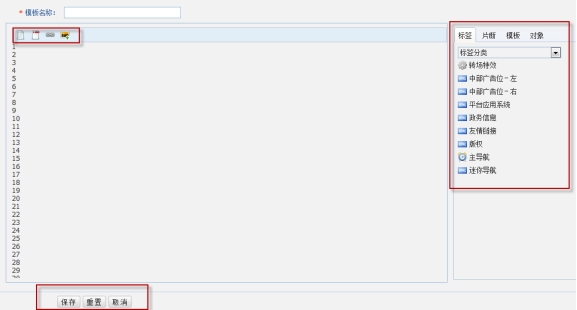
图 20 模板添加页面
右方提供[标签][片段][模板][对象]等方式,提供辅助在模板编辑插入需要的对象代码的功能。
编译器中的 按钮也是辅助编写模板代码的功能。
按钮也是辅助编写模板代码的功能。
【 公用列表生成工具】:帮助生成公用列表,点击该按钮,弹出“列表生成工具”窗口,如下图。
公用列表生成工具】:帮助生成公用列表,点击该按钮,弹出“列表生成工具”窗口,如下图。
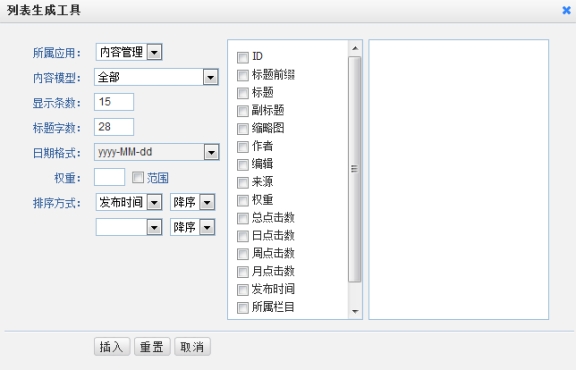
图 21 列表生成工具
【 热点信息生成工具】:帮助快速生成取热点信息的代码。
热点信息生成工具】:帮助快速生成取热点信息的代码。
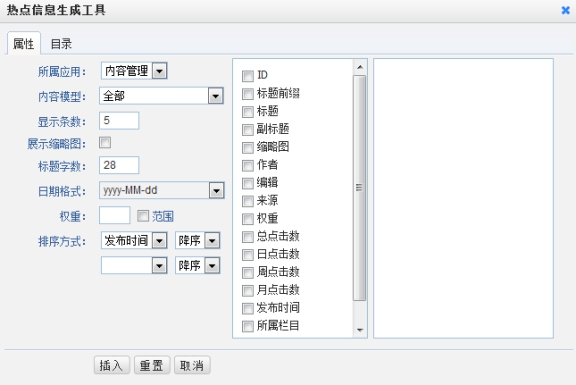
图 22 热点信息生成工具
【 获取连接地址】:帮助快速获得该站点的页面管理的页面的链接地址。
获取连接地址】:帮助快速获得该站点的页面管理的页面的链接地址。
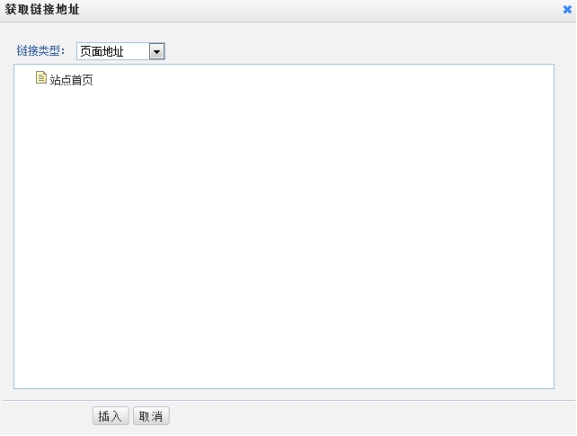
图 23 获取链接地址
【 选择图片】:根据选择的图片的帮助获得图片的地址代码。
选择图片】:根据选择的图片的帮助获得图片的地址代码。
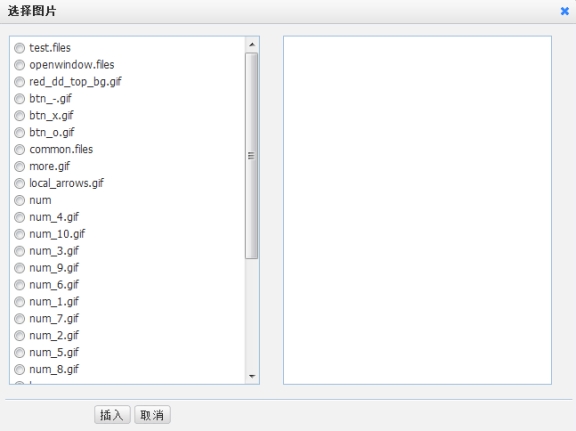
图 24 选择图片
图 25 模板的历史版本
【恢复此版本】:模板的内容恢复为选中的版本。
7.1.2 模板分类管理
对模板进行分类管理,(系统默认分为:首页、新闻类、通过模板这三种类型)。用户也可以自己增加新类别,每个类别下可以维护多个模板。
点击模板管理页面中的[模板目录列表]页签,出现模板目录管理界面,如下图所示。
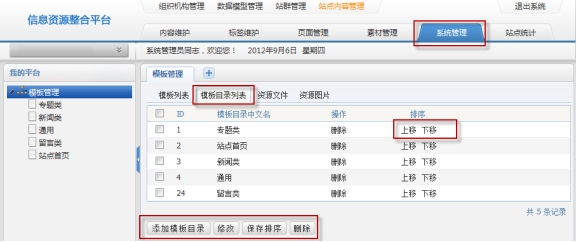
图 26 模板目录列表
7.1.3 资源文件和图片
资源文件与资源图片管理是对模板中是用到的文件或图片提供上传和删除的功能。
点击模板管理页面中的[资源文件]页签,进入
资源文件管理界面,如下图所示。
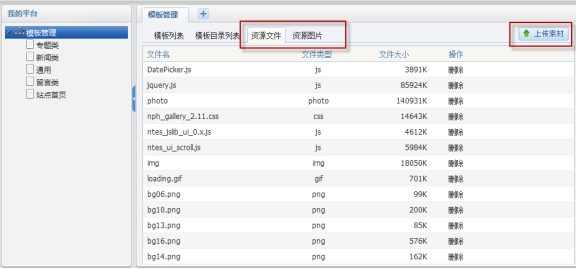
图 27 资源文件维护页面
点击【上传素材】按钮,可以进行资源的上传。【删除】:删除当前文件。
资源图片的功能和资源文件的功能类似。
7.2 目录管理
一个网站主要是由模板+信息构成的。模板是由单元构成,我们在不同的单元中填充信息,就构成了我们的网页页面。而目录(栏目)是信息的分类,如有些信息是新闻类的,我们就建立一个新闻栏目,将新闻类信息全部放在新闻栏目下,栏目也可以分层次,如新闻栏目可以有子栏目:国内新闻,国外新闻,地方新闻。
在选定的站点节点下,打开【系统管理】|【目录管理】菜单,选择目录节点,如下图所示。
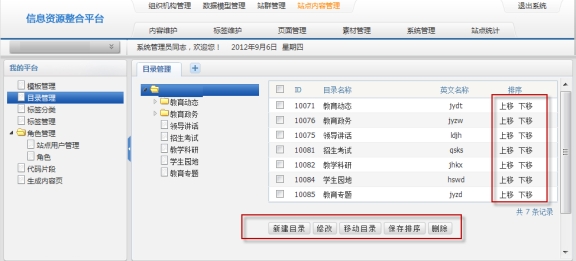
图 28 目录列表页
可以通过【新建目录】来创建目录。
【新建目录】:点击【新建目录】,打开目录添加页面,输入完目录属性信息后点击【保存】按钮即添加成功。
【移动目录】勾选目录名称点击“移动目录”,弹出目录树,选择要移动到哪个目录节点下,点击保存,目录移动成功。
【删除】勾选目录名称点击“删除”即可。在删除目录时,如果当前目录下有子目录的话,系统会自动删除当前目录及当前目录下的子目录,对应的目录下面的信息也会删除。
7.2.1 目录维护
点击【新建目录】或者【修改】按钮,进入目录的维护界面。目录的属性分为:基本属性、栏目权限、共享设置、接收设置、同步规则、获取规则。
基本属性
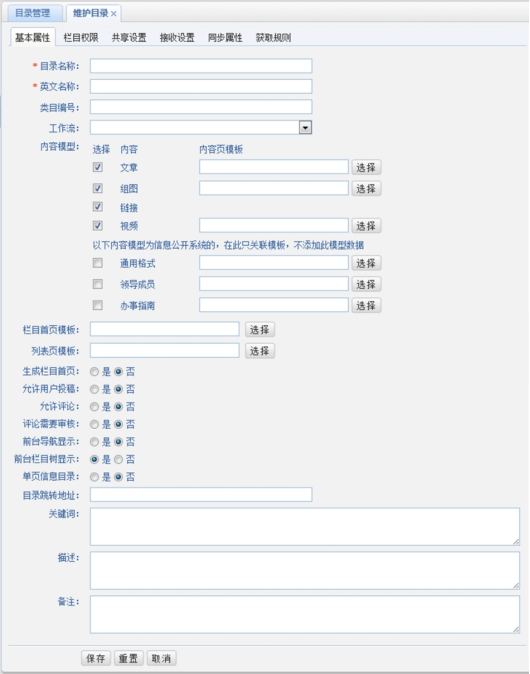
图 29 目录的基本属性
【目录名称】:用户对栏目的信息名(必填)。
【英文名称】:栏目相对应的英文名称(必填)。
【类目编号】:按照类别编号定义填写。可以为空。
【工作流】:选择栏目的审核流程,默认不审核。
【内容模型】:选择当前栏目可添加信息的内容模型类型以及设置内容页的展现模板。
【栏目首页】:关联栏目首页的展现模板。
【栏目列表页】:关联栏目列表页的展现模板。
其他属性根据实际应用填写。
栏目权限
设置栏目信息的维护权限
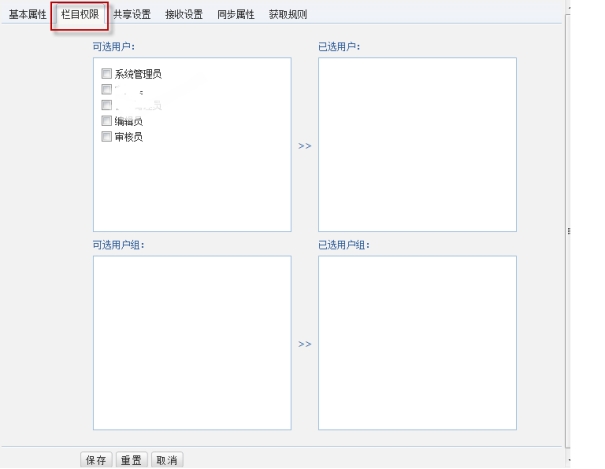
图 30 目录的栏目权限设置
选择哪些用户或者哪那些用户组拥有当前目录的信息维护资源权限。
图 31 目录的共享属性设置
【共享范围】:全部共享,不需要选择站点;限制共享,需要选择站点。
【可选站点】:选择共享给的站点。
如果想在A站点【高级获取】B站点下的b栏目中的信息时,那B站点下b栏目的[共享设置]中的共享对象中必须包含A站点,否则无法进行操作。
接收设置
设置允许那些站点可以向当前栏目“推送”信息。
【接收范围】:全部接收,不需要选择站点;限制接收,需要选择站点。
【可选站点】:选择允许接收的站点。
如果想在A站点中【推送】A栏目下的信息到站点B下的某些栏目(例如b1,b2),那么B站点下的具体的栏目b1,b2的[接收设置]中的接收对象必须包含A站点。
同步规则
为当前栏目“高级获取”信息设置自动任务。
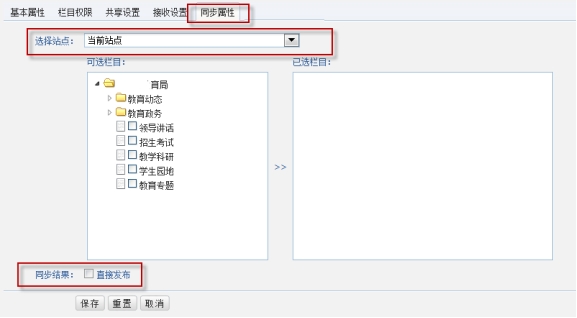
图 32 同步规则设置
【选择站点、选择栏目】:当前站点下的所有栏目和[共享设置]中共享给当前站点的站点列表及其栏目。
【同步结果】:勾选“直接发布”设置的同步对象栏目添加并发布一条信息就,当前栏目下就对应同步一条“引用”类型的信息记录,并且状态为“已发”。否则,同步生成的信息记录的状态为“待发(栏目无审核工作流)”或者“待审(栏目信息需要审核)”
7.3 标签分类
对标签进行分类管理,每个类别下可以维护多个标签。
点击【系统管理】à【标签分类】,可以维护标签的分类树,如下图所示。
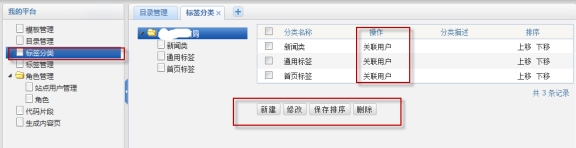
图 33 标签分类管理
可以进行标签分类的维护,通过【关联用户】给用户分配维护标签的资源权限。
7.4 标签管理
以往的CMS 生成静态是因为没有SSI(服务器端嵌入)技术的支持,页面某一部分改
动都要重新生成整个页面才可以。WebCarrier CMS 的优势之一就在于使用标签实现区块化管理。如果只是更改了页面的某个局部,则只需要生成对应的标签即可,大大减轻了服务器的压力负担。所以我们应该最大限度的使用标签来改善静态生成带来的信息固化与管理效率底下问题。
在这里,站点的展现样式和信息内容是相分离的。标签管理中维护的是标签的代码和前台展现方式,而标签的内容维护,维护的是标签的展现内容。通常,网站的设计人员进行维护标签的代码,而网站的信息维护人员只在“标签维护”中维护标签的信息列表。
选择【系统管理】à【标签管理】,可以维护标签,如下图所示。
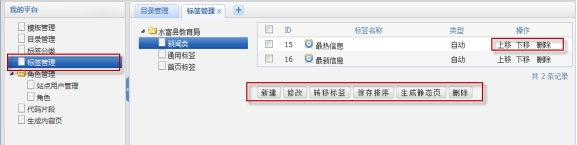
图 34 标签管理列表页面
点击【新建】按钮来新增标签。标签的数据调用方式可以有静态、自动、手动、rss等多种标签类型。在创建过程中,可以根据区块类型设定不同的属性。

图 35 新建标签页面
标签的分类
静态标签:主要管理那些不规则内容,比如banner、页尾、广告位等,可以插入任何网页代码;
自动标签:通过模板标签从数据库自动调用数据,无需编辑人员维护,支持定时自动刷新,比如点击排行就可以用这个类型区块来做;
手动标签: 需要手工编辑维护的标签,这类标签的自由度高,可以实现类似门户的不规则新闻,想上什么内容完全可以编辑做主,而且还可以自定义标题来适应行宽度。
RSS 标签:可以抓取RSS 源,并且能够定时更新,可用来和其他站搞内容合作。
7.5 代码片段
点击【系统管理】à【代码片段】,打开代码片段列表页面,如下图所示。
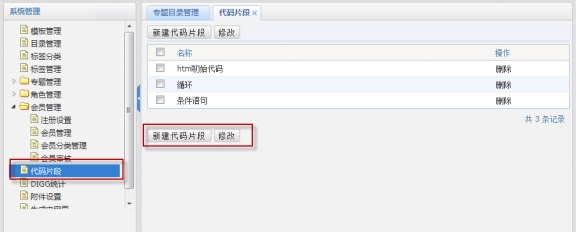
图 39 代码片段列表
维护模版编写中使用带代码片段记录。
7.6 附件设置
点击【系统管理】à【附件设置】,打开附件设置页面,如下图所示。
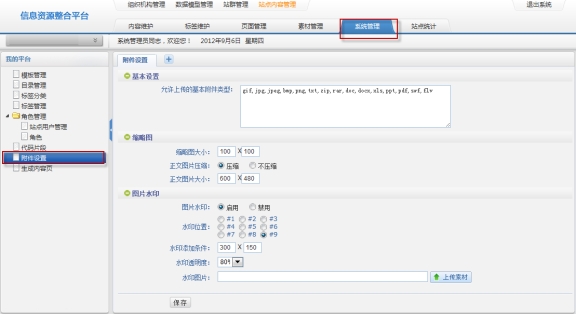
图 40 附件设置
提供站点附件允许上传的文件类型、站点缩略图设置、站点水印设置功能。
7.7 生成内容页
提供重新生成网站信息内容页的操作。
点击【系统管理】à【生成内容页】,打开生成内容页设置,如下图所示。
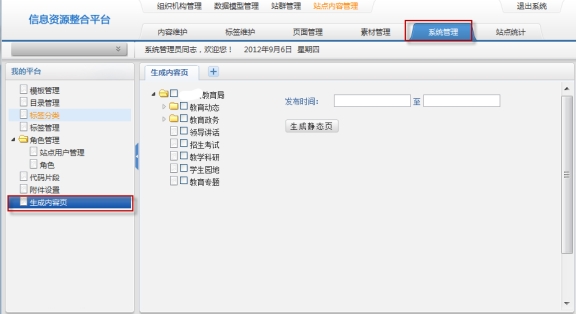
图 41 手动生成静态页
点击【生成静态呀】按钮,根据所勾选的栏目节点和发布时间范围,系统对符合条件信息的静态页重新生成。
8 站点统计
分为站点的工作量统计和信息量等统计。
8.1 信息量统计
点击【站点统计】à【信息量统计】,进入信息量统计页面,如下图。
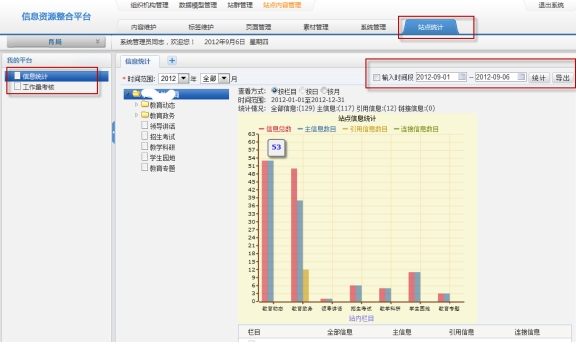
图 42 站点信息量统计
可以根据时间范围,统计各栏目的信息量,并提供EXCEL数据导出。
8.2 工作量统计
点击【站点统计】à【工作量统计】,进入工作量统计页面,如下图。

图 - 21 站点工作量统计界面
可以根据时间范围和选择的栏目,统计人员的信息量和发稿率。并提供EXCEL数据导出。